Cos È Il File System
Cos'è il DFS Distributed File System
Un compito impegnativo degli amministratori di sistema riguarda l'individuare le cartelle da poter condividere per poter permettere agli utenti di accedere a documenti specifici. Devono inoltre decidere come condividere le cartelle considerando come gli utenti saranno in grado di trovarle. Il DFS, ossia Distributed File System, è la soluzione adottata da Microsoft per risolvere il problema: una modalità semplificata di accesso ai file distribuiti. Esso permette all'amministratore di sistema di creare una sorta di contenitore virtuale aggregando cartelle condivise su tutta la rete.
L'utente, una volta effettuato l'accesso alla rete attraverso il protocollo SMB, vedrà cartelle eastward file in united nations'unica struttura logica, anche se fisicamente sono contenuti in server diversi, situati anche in punti distanti tra loro.
Sono possibili due tipi di DFS:
- DFS Namespace: un contenitore aggregato di cartelle condivise in tutta la rete. Gli amministratori possono impostare multipli DFS Namespaces.
- DFS Replication: crea una cartella condivisa replicata con pianificazione e larghezza di banda configurata dall'IT aziendale (utile se, advertizing esempio, si avesse la necessità di creare cartelle condivise su più sedi aziendali).
Installazione
Innanzitutto, è necessario installare il ruolo di Windows Server tramite il Server Manager.
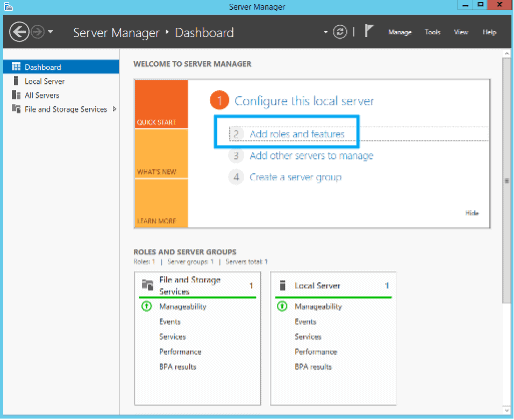
Selezionare Manage – Add roles and Features – Next – selezionare il server su cui installare il ruolo – quindi File due east Storage services selezionare DFS Namespaces, File Server Resource Managing director e DFS Replication. Cliccare Next

Completare quindi fifty'installazione
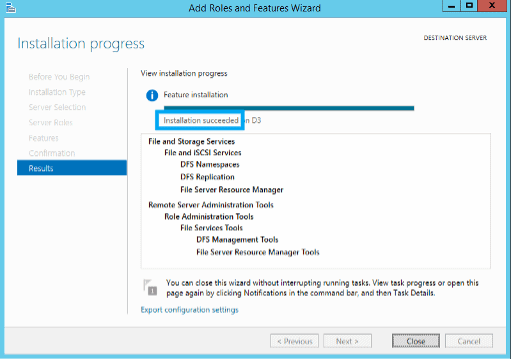
Configurazione
Iniziamo col vedere come configurare Distributed File Organisation Namespace. Aprite Server Managing director e selezionate DFS Management dal menu Tools
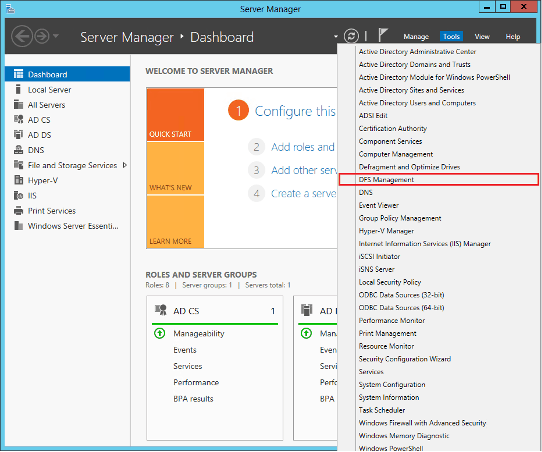
Cliccate tasto destro su Namespaces eastward selezionate New Namespace:

Verrà chiesto di inserire il nome dell'host

Date un nome al vostro DFS
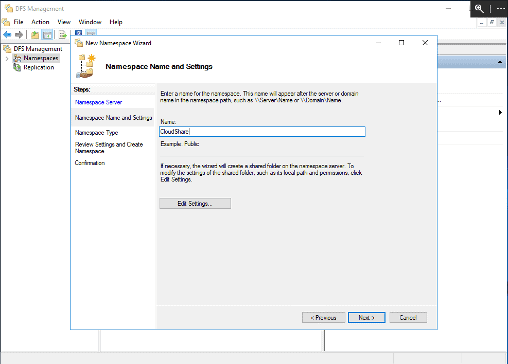
Cliccando su Edit Settings è possibile modificare le impostazioni della cartella principale, come il percorso della cartella root oppure i permessi.

Verrà quindi chiesto di selezionare il tipo di namespace che si vuole creare; in questo caso, Domain-based namespace, consigliato nel caso in cui si desideri garantire la disponibilità dello spazio dei nomi utilizzando più server dello spazio dei nomi e nel caso si voglia nascondere il nome del server host dagli utenti. In questo modo è più semplice sostituire il server dello spazio dei nomi o eseguire la migrazione dello spazio dei nomi a un altro server in caso di bisogno.
Inoltre, utilizzando la Domain-based namespace, è possibile abilitare la Windows Server 2008 mode: flaggando questa modalità, si fornisce funzionalità e scalabilità aggiuntive e consente 50'Access Based Enumeration, che consente all'utente di visualizzare solo file e cartelle per i quali dispone delle autorizzazioni di accesso.

Verrà poi mostrato un riepilogo, compreso il percorso dello spazio dei nomi che sarà raggiungibile da tutti i server/pc appartenenti al dominio. Per confermare cliccare su Create.
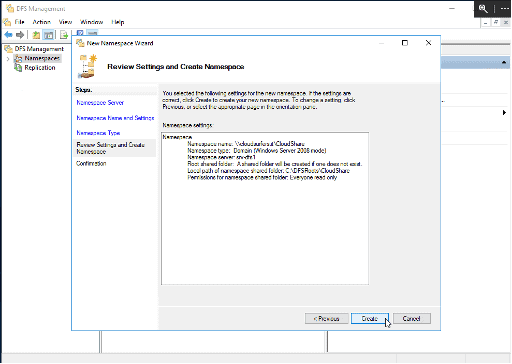
Lo spazio dei nomi creato sarà visibile nella lista dei Namespaces del DFS Management. Cliccare nel namespace appena creato e, dal menu laterale, aggiungere una nuova cartella virtuale: half dozen verrà richiesto di inserire il nome da utilizzare e di aggiungere la cartella condivisa da collegare: è possibile aggiungere qualsiasi cartella condivisa che si trovi sui nostri server aziendali.

Una volta creata, la nostra cartella comparirà all'interno del namespace. È possibile creare molte cartelle virtuali e aggregare più cartelle condivise all'interno di ciascuna di esse. Così facendo è possibile raggruppare cartelle distribuite in vari server sotto un unico percorso. Clicchiamo OK per confermare. Avvertimento: aggiungendo più target alla cartella virtuale Windows mostra un messaggio di conferma per la creazione di un replication group: clicchiamo su No.
In caso contrario partirebbe la procedura per la creazione della replica (Dfs Replication): in questo modo le cartelle selezionate verrebbero sincronizzate l'una con l'altra; questo è utile se si avesse la necessità di creare cartelle condivise su più sedi. Una volta portata a termine la creazione delle cartelle che intendiamo distribuire, possiamo raggiungere i file dal percorso di rete \\Domain_Name\Namespace_Name\VirtualFolder_Name
DFS-Replication
Supponiamo di essere nella situazione di avere la nostra azienda divisa su due sedi collegate tra loro da una normale linea vDSL e di avere la necessità di creare una cartella di rete condivisa da entrambe le sedi. Con la Replica DFS potete di fatto posizionarla in entrambe le sedi, ci penserà poi il DFS-Replication a replicarne il contenuto, rendendo accessibile la cartella sempre con lo stesso percorso all'interno dello spazio dei nomi.
Requisiti di sistema per la replica DFS:
- La replica DFS deve essere installata su tutti i server nel gruppo di replica;
- I server nel gruppo di replica devono trovarsi nella stessa foresta Advert;
- Le directory replicate devono trovarsi su volumi con file system NTFS. (I volumi condivisi ReFS, Fatty e Cluster not sono supportati);
- L'antivirus sui server DFS deve essere compatibile con la tecnologia di replica DFS oppure è necessario aggiungere directory replicate alle eccezioni dell'antivirus.
Come accennavamo in nota poco fa, aggiungendo più di una condivisione ad una stessa cartella, verrà richiesto se creare un gruppo di replica o meno. Un gruppo di replica è un insieme di server (membri) che partecipano alla replica di una o più cartelle.
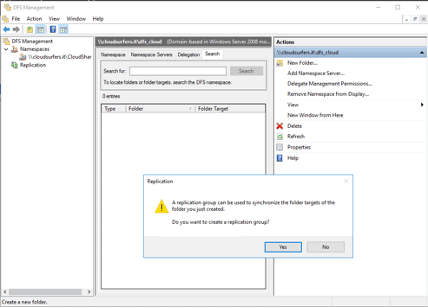
Cliccando su Yes verrà avviata la procedura che ci guiderà alla replica della cartella.
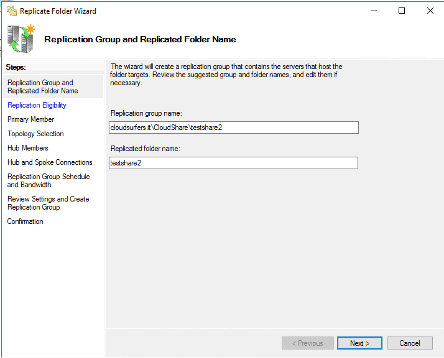
Qui vedremo il riepilogo delle cartelle aggiunte.
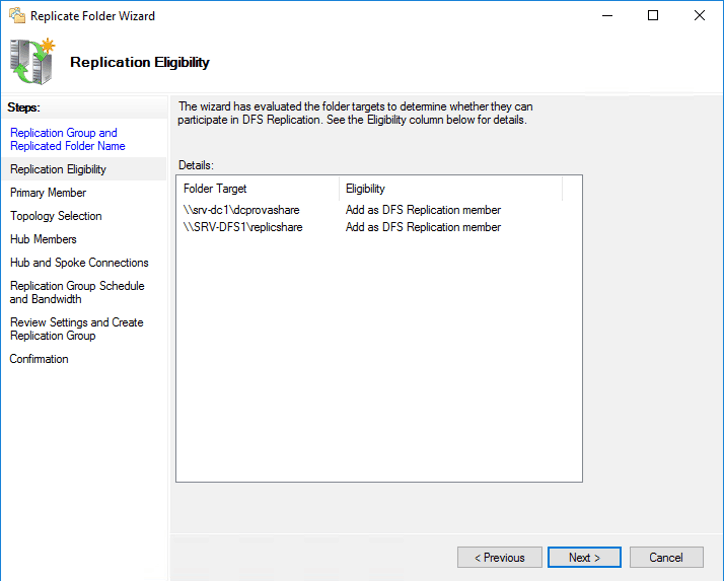
Selezionate ora quale sarà il server primario che ospita la condivisione originale e che, nella replica iniziale, conterrà la copia primary della replica.
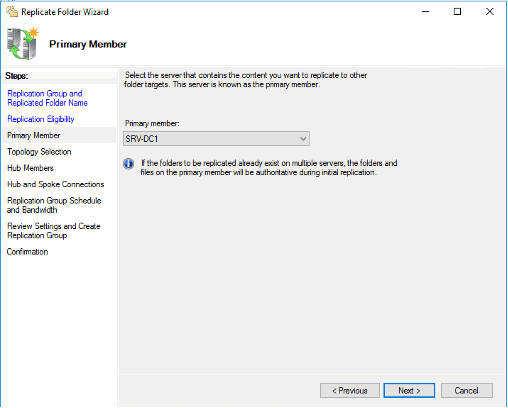
Scelta della tipologia di connessione
- HUB AND SPOKE: ogni replica esegue la replica bidirezionale solo con il master iniziale e con nessuna delle altre repliche. Efficiente ma presenta fifty'inconveniente dato dal fatto che, se il master dovesse fallire, allora tutta la replica smetterebbe di funzionare fino a quando not torna online. In sostanza, abbiamo un server primario su cui salviamo i file e questi verranno replicati su tutti gli altri server.
- FULL MESH: consente a ogni replica di replicarsi su tutti i server, east la replica continuerà a funzionare anche se united nations server not è in linea: questo può comportare una quantità eccessiva di traffico di replica.
- NO TOPOLOGY: consente di creare un gruppo di replica senza definire una topologia di replica. Ciò permette di creare la propria topologia di replica personalizzata in un secondo momento.
Nel nostro caso scegliamo la topologia Total Mesh e clicchiamo su Next>.
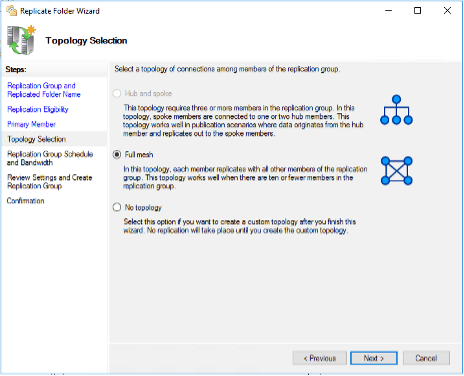
Trattandosi di una replica di dati tra due sedi potremmo aver necessità particolari, possiamo decidere in modo granulare come configurare la replica.
Replicate continuosly using the specified bandwith: la replica avviene continuamente due east qui decidiamo se limitare l'utilizzo della banda

Replicate during specified days and times: qui scheduliamo la replica affinché avvenga solo in determinati momenti del giorno.
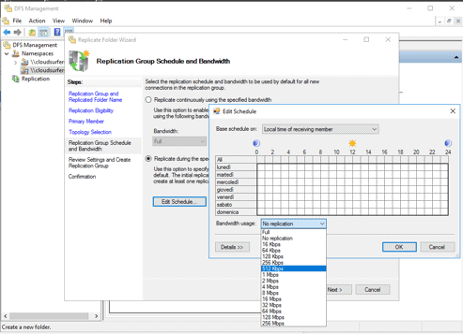
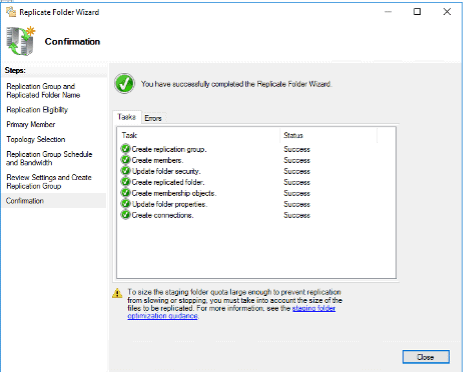
Provando ora a creare un nuovo file nella cartella condivisa su uno dei server membri, questo verrà replicato automaticamente su tutti i server che fanno parte del gruppo di replica.
Abbiamo potuto constatare come up questa funzionalità possa rendere flessibile la distribuzione delle cartelle tra gli utenti; tuttavia necessità di una configurazione accurata affinché non ci siano delle possibili falle di sicurezza.
Nexsys ti offre servizi che possono rendere sicura la tua infrastruttura, proponendoti le soluzioni più adatte alla tua realtà; not solo, propone corsi per amministratori It, in modo da imparare a gestire al meglio i domini della propria azienda, east corsi per utenti finali, con lo scopo di formare utenti che sappiano utilizzare responsabilmente i mezzi informatici.
Hai bisogno di maggiori informazioni?

I nostri esperti Information technology sapranno aiutarti!
Cos È Il File System,
Source: https://www.nexsys.it/cos-e-il-dfs-distributed-file-system/
Posted by: petitdaughthe.blogspot.com





0 Response to "Cos È Il File System"
Post a Comment